Raspberry Pi 3 Vnc Server Generate New Key
- Raspberry Pi 3 Vnc Server Generate New Key Free
- Raspberry Pi Vnc Server Resolution
- Vnc Server Download
- Raspberry Pi 3 Vnc Server Generate New Key Download
- Raspberry Pi Autostart Vnc Server
In this tutorial, I will go through the all the steps to setting up a Raspberry Pi VNC server.
Once we have setup the VNC server, you will be able to remote desktop to your Pi, so you’re able to control as if you were sitting there with it.
Feb 20, 2020 Finally, to enable our local client to be able to access our new Raspberry Pi WireGuard server, we need to set up our router to forward any traffic it receives on port 51900 to our Raspberry Pi. This is known as port forwarding and the set up varies from router to router. For an additional reference, see this guide on setting up port forwarding. Aug 15, 2019 On your Raspberry Pi, select Licensing from the VNC Server status menu, choose Sign in to your RealVNC account, and enter your new account email and password: On the device you will use to take control, run VNC Viewer and sign in using the same account credentials. May 20, 2012 Installing VNC server remote desktop www.raspberrypi.org Raspberry Pi. Install Ubuntu Server on a Raspberry Pi 2, 3 or 4. Running Ubuntu Server on your Raspberry Pi is easy. Just pick the OS image you want, flash it onto a microSD card, load it onto your pi and away you go.
The process of setting VNC all up is pretty easy, and at the end of it, you will be able to control the desktop of the Pi remotely.
This software is incredibly handy if you don’t have a screen or access to the Pi itself. If you just want a barebones command line approach, then be sure to check out the tutorial on how to SSH into your Raspberry Pi. This method is how I control my Pi pretty much all the time, but it all just comes down to preference.
It’s important to mention that Raspbian now has a VNC server package pre-installed. You can still do this tutorial if you wish otherwise go into the Raspberry Pi configuration and turn it on. Once you have turned it on, simply connect using the same steps as described in this guide.
Equipment
To complete this Raspberry Pi remote desktop tutorial, you will need the following pieces of equipment.
Recommended
Raspberry Pi
Micro SD Card (16gb+ is recommended)
Ethernet Cord or Wifi dongle
Optional
Raspberry Pi Case
USB Keyboard
USB Mouse
Video
If you want to see how this is all done, then be sure to check out my video below. I go through all the steps from start to finish on getting this setup correctly in no time at all.

If you do like the video and would love to see more, then please make sure you subscribe.
Adblock blocking the video? Support us by subscribing to our ad-free service.
Installing the Raspberry Pi VNC Server
As in all of my tutorials, you will need to have Raspbian pre-installed onto your Raspberry Pi. If you haven’t already done this, then you can find out how to do it all in my guide to installing Raspbian.
Now installing the VNC server software package onto your Raspberry Pi is actually incredibly easy and only requires entering a couple of commands.
1. Before we get started first make sure your Pi is up to date by running the following commands:
2. Once those two commands have finished running, enter the following to install the tightvncserver.
3. Now, set up and run the VNC server, this is pretty easy to do. Simply run the following command:
4. You will now need to set up a password for when you go to connect to the Pi remotely via the VNC client. It is important to remember the password will be truncated to eight characters so try and choose a password that works best for you that is no longer than eight characters long.
5. It will next ask you to verify the password, enter it again.
6. Next, it will ask if you want a separate view only password, simply enter “n” for this.
7. Once that is all done, the server will be up and running. The following command will need to be run every time the Pi reboots, or for some reason, the process is stopped.
The Raspberry Pi VNC server should now be up and running correctly. If you want to have the software startup automatically at boot up then simply follow the next couple of steps, otherwise we’re ready to setup the client side of things.
Start the VNC Server Automatically
Having to run the command above is not ideal so you might want to have it start automatically whenever your Pi is booted up.
The following steps are pretty straightforward and will take you through the steps of having the server startup on port 1 at boot up.
1. First, open up the rc.local file by entering the following command.
2. Now enter the following before the exit 0 line.
3. Save and exit by pressing ctrl + x then y.
4. Restart the Pi by running the following command.
5. You can confirm that it is running by running the following command.
6. It should say “A VNC server is already running at :1”
7. If you need to kill the server simply enter the following command (Change 1 if you’re using a different port):
Once you’re done, you can proceed to set up the client on your other computer, tablet or whatever device you plan on using.
Setting up the VNC client on your PC
Installing and setting up a VNC client on your computer is incredibly easy. There are quite a few different VNC software packages out there, but in this tutorial, I am going to be using RealVNC.
1. To begin head over to the RealVNC website and download the VNC viewer client relevant to your operating system.
2. Once downloaded, simply open it up. (If you want server software as well you will need to download the full software package.)
3. Enter your IP address with the port 1 in the field that says VNC server. For example, mine is, 192.168.1.108:1
4. Now simply press connect.
5. It should then give you a warning message, simply press continue on this.
6. Then it will ask you for the password you set for it earlier. Simply enter the password that we set earlier.
7. The VNC window should load, and you will now have remote access to your Raspberry Pi.
This process is all you need to do to have Raspberry Pi remote desktop up and running. If you do come across any issues, I have small troubleshooting section below otherwise be sure to leave a comment.
Troubleshooting
- I can’t connect! – Be sure to double check the IP you entered and make sure it is the same as the Pis. Also be sure to make sure that the VNC server software is running. Most routers also dynamically give out IP’s, so it is possible the IP will change over time. To fix this setup a fixed IP or check the IP whenever you go to connect.
- I want access outside my local network – This will open security issues, but you’re able to do this by setting up port forwarding. Remember the VNC server is running on port 1.
- I want a different/larger sized screen on my VNC client – When you go to start the VNCserver, you can add an extra command called geometry and then the screen size width and high you want (This is in pixels). The command is:
I hope that you have been able to setup your Raspberry Pi VNC server correctly and that you’re able to remove desktop to your Pi easily.
If you’re still having trouble or that I have missed something, then please feel free to drop a comment below. If you’re looking for more, then be sure to check out some of my latest DIY raspberry pi projects.
Sometimes it is not convenient to work directly on the Raspberry Pi. Maybe you would like to work on it from another device by remote control.
VNC is a graphical desktop sharing system that allows you to remotely control the desktop interface of one computer (running VNC Server) from another computer or mobile device (running VNC Viewer). VNC Viewer transmits the keyboard and either mouse or touch events to VNC Server, and receives updates to the screen in return.
You will see the desktop of the Raspberry Pi inside a window on your computer or mobile device. You'll be able to control it as though you were working on the Raspberry Pi itself.
Raspberry Pi 3 Vnc Server Generate New Key Free
VNC Connect from RealVNC is included with Raspbian. It consists of both VNC Server, which allows you to control your Raspberry Pi remotely, and VNC Viewer, which allows you to control desktop computers remotely from your Raspberry Pi should you want to.
You must enable VNC Server before you can use it: instructions for this are given below. By default, VNC Server gives you remote access to the graphical desktop that is running on your Raspberry Pi, as though you were sitting in front of it.
However, you can also use VNC Server to gain graphical remote access to your Raspberry Pi if it is headless or not running a graphical desktop. For more information on this, see Creating a virtual desktop, further below.
Installing VNC
VNC is already installed on the full Raspbian image, and can be installed via Recommended Software from the Preferences menu on other versions.
If you are not using a desktop you can install it from the command line as follows:
Enabling VNC Server
You can do this graphically or at the command line.
Enabling VNC Server graphically
On your Raspberry Pi, boot into the graphical desktop.
Select Menu > Preferences > Raspberry Pi Configuration > Interfaces.
- Ensure VNC is Enabled.
Enabling VNC Server at the command line
You can enable VNC Server at the command line using raspi-config:
Now, enable VNC Server by doing the following:
Navigate to Interfacing Options.
- Scroll down and select VNC > Yes.
Connecting to your Raspberry Pi with VNC Viewer
There are two ways to connect to your Raspberry Pi. You can use either or both, depending on what works best for you.
Establishing a direct connection
Direct connections are quick and simple providing you're joined to the same private local network as your Raspberry Pi. For example, this might be a wired or wireless network at home, at school, or in the office.
On your Raspberry Pi (using a terminal window or via SSH) use these instructions or run
ifconfigto discover your private IP address.On the device you'll use to take control, download VNC Viewer. For best results, use the compatible app from RealVNC.
Enter your Raspberry Pi's private IP address into VNC Viewer:
Establishing a cloud connection
You are entitled to use RealVNC's cloud service for free, provided that remote access is for educational or non-commercial purposes only.
Cloud connections are convenient and encrypted end-to-end. They are highly recommended for connecting to your Raspberry Pi over the internet. There's no firewall or router reconfiguration, and you don't need to know the IP address of your Raspberry Pi, or provide a static one.
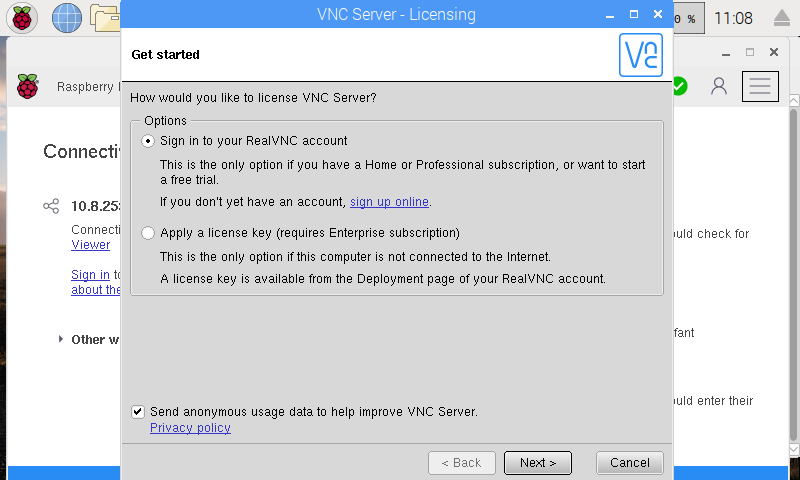
Sign up for a RealVNC account here: it's free and it only takes a few seconds.
On your Raspberry Pi, sign in to VNC Server using your new RealVNC account credentials:
On the device you'll use to take control, download VNC Viewer. You must use the compatible app from RealVNC.
Sign in to VNC Viewer using the same RealVNC account credentials, and then either tap or click to connect to your Raspberry Pi:
Authenticating to VNC Server
To complete either a direct or cloud connection, you must authenticate to VNC Server.
If you're connecting from the compatible VNC Viewer app from RealVNC, enter the user name and password you normally use to log in to your user account on the Raspberry Pi. By default, these credentials are pi and raspberry.
If you're connecting from a non-RealVNC Viewer app, you'll first need to downgrade VNC Server's authentication scheme, specify a password unique to VNC Server, and then enter that instead.
- If you are in front of your Raspberry Pi and can see its screen, open the VNC Server dialog on your Raspberry Pi, select Menu > Options > Security, and choose VNC password from the Authentication dropdown.
- Or if you're configuring your Raspberry Pi remotely from the command line, then to make the changes for Service Mode (the default configuration for the Raspberry Pi):
- Open the
/root/.vnc/config.d/vncserver-x11config file. - Replace
Authentication=SystemAuthwithAuthentication=VncAuthand save the file. - In the command line, run
sudo vncpasswd -service. This will prompt you to set a password, and will insert it for you in the right config file for VNC Server running in Service Mode. - Restart VNC Server.
- Open the
Playing Minecraft and other directly rendered apps remotely
You can remotely access apps which use a directly rendered overlay, such as Minecraft, the text console, the Raspberry Pi Camera Module, and more.
To turn this feature on:
Keywords on website. On your Raspberry Pi, open the VNC Server dialog.
Navigate to Menu > Options > Troubleshooting and select Enable experimental direct capture mode.
On the device you'll use to take control, run VNC Viewer and connect.
Note: existing connections must be restarted in order for these changes to take effect.
Please note that direct screen capture is an experimental feature. If you're connecting from a desktop computer and mouse movements seem erratic, try pressing F8 to open the VNC Viewer shortcut menu and selecting Relative Pointer Motion.
If performance seems impaired, try these troubleshooting steps, or let RealVNC know.
Creating a virtual desktop
If your Raspberry Pi is headless (i.e. not plugged into a monitor) or controlling a robot, it is unlikely to be running a graphical desktop.
Raspberry Pi Vnc Server Resolution
VNC Server can create a virtual desktop for you, giving you graphical remote access on demand. This virtual desktop exists only in your Raspberry Pi's memory:
Vnc Server Download
To create and connect to a virtual desktop:
On your Raspberry Pi (using Terminal or via SSH), run
vncserver. Make note of the IP address/display number that VNC Server will print to your Terminal (e.g.192.167.5.149:1).- On the device you'll use to take control, enter this information into VNC Viewer.
Raspberry Pi 3 Vnc Server Generate New Key Download
To destroy a virtual desktop, run the following command:
Raspberry Pi Autostart Vnc Server
This will also stop any existing connections to this virtual desktop.